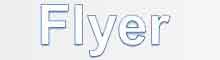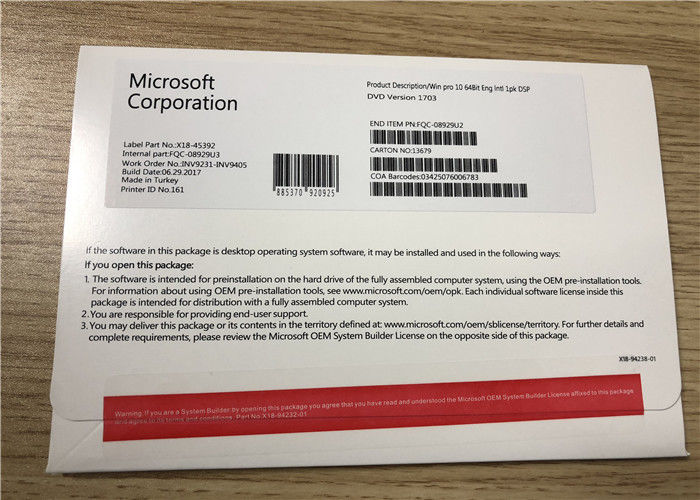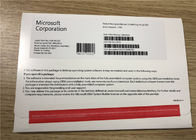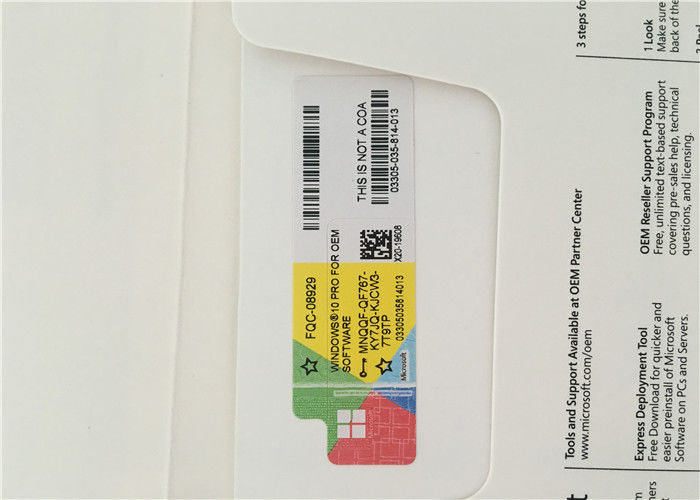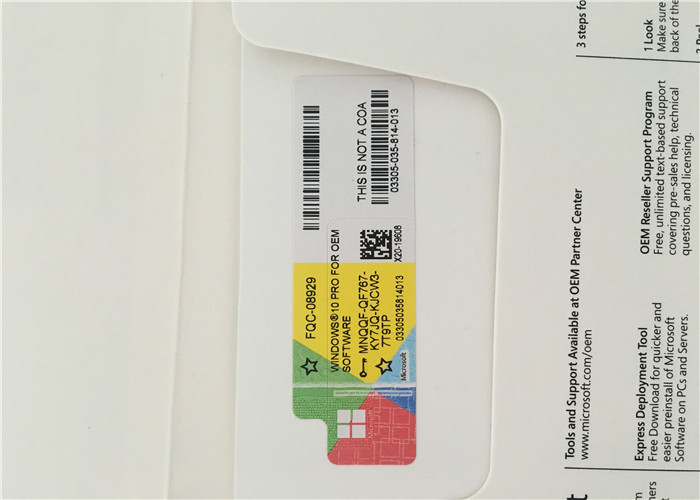पेपर बॉक्स 32 बिट 64 बिट Microsoft विंडोज़ 10 OEM लाइसेंस ऑनलाइन ग्लोबली सक्रिय करें
विंडोज 10 प्रोफेशनल सिर्फ उन क्यूबिकल निवासियों के लिए नहीं है जिनके पास मामले में कोई विकल्प नहीं है। जबकि सर्फेस प्रो 3 जैसे 'प्रोफेशनल' पीसी के मालिक हैं, जो स्वतः ही ओएस, छोटे व्यवसायों और पीसी उत्साही, साथ ही ठेकेदारों और एकमात्र मालिक के इस उच्च-अंत संस्करण में अपग्रेड हो जाएंगे, प्रो के लाभों का वजन भी कर सकते हैं संस्करण बनाम विंडोज 10 होम।
विंडोज 10 प्रोफेशनल होम उपयोगकर्ताओं से कुछ भी दूर नहीं ले जाता है; यह बस अधिक परिष्कृत सुविधाएँ जोड़ता है। यह एक महंगा विकल्प है, हालांकि: विंडोज 10 प्रो पैक के लिए $ 99 जो आपको पेशेवर संस्करण के लिए विंडोज 10 होम की लाइसेंस प्राप्त प्रति से लेता है। यह विंडोज 7 स्टार्टर, विंडोज 7 होम बेसिक, विंडोज 7 होम प्रीमियम या विंडोज 8.1 उपयोगकर्ताओं पर लागू होता है, जो केवल विंडोज 10 होम के लिए पात्र हैं।
Microsoft ने अलग-अलग विंडोज 10 संस्करणों की तुलना करने के लिए एक उपयोगी वेबपेज बनाया , जिससे विंडोज प्रो को चार श्रेणियों में अपग्रेड करने के कारणों को तोड़ दिया गया: फंडामेंटल, मैनेजमेंट और तैनाती, सुरक्षा और विंडोज अपडेट। उन सभी में बिजली उपयोगकर्ताओं और अधिक पारंपरिक व्यवसायों के लिए कुछ प्रासंगिकता है। जबकि दर्जनों अंतर हैं ( विवरण के लिए विंडोज 10 की हमारी समीक्षा की जांच करें), विंडोज 10 प्रोफेशनल के पांच प्रमुख पहलू आपको यह तय करने में मदद करेंगे कि अपग्रेड आपके लिए लायक है या नहीं।
विशेषताएं:
1 है। विंडोज आप जानते हैं, केवल बेहतर है
विंडोज 10 परिचित लगता है ताकि आप गेट-गो से अधिक काम कर सकें। अपने पसंदीदा ऐप्स को पिन करने के लिए स्पेस के साथ स्टार्ट मेनू वापस आ गया है। और सरल नेविगेशन का मतलब है कि आपको कुछ भी नया सीखने में ज्यादा समय खर्च करने की आवश्यकता नहीं है।
२। हमेशा अप-टू-डेट
यदि आपके पास नवीनतम सुविधाएँ या सुरक्षा अद्यतन हैं तो आपको आश्चर्य नहीं होगा। विंडोज स्वचालित रूप से अपडेट को डिलीवर कर देता है, जब वे तैयार होते हैं, सीधे आपके डिवाइस पर।
३। कोरटाना को आपकी पीठ मिल गई
Cortana आपका वास्तव में व्यक्तिगत डिजिटल सहायक है जो आपके सभी उपकरणों पर काम करने में मदद करता है।
४। वेब पर राज करें
Microsoft एज एक बेहतर वेब अनुभव देने के लिए बनाया गया एक नया ब्राउज़र है। आप अपने पीसी से सीधे वेबपेजों पर लिख सकते हैं, लेखों को व्याकुलता से मुक्त पढ़ सकते हैं, और बाद में ऑफ़लाइन पढ़ने के लिए अपने पसंदीदा को बचा सकते हैं।
५। अपने गेमिंग को और आगे ले जाएं
विंडोज पर एक्सबॉक्स के साथ, अपने गेम और दोस्तों के साथ खेलें और कनेक्ट करें। हर जगह।
६। ऑफिस सहित यूनिवर्सल एप्स
विंडोज 10 में स्टोर गेम, म्यूजिक, वीडियो के साथ-साथ ऑफिस के नए वर्जन सहित हजारों एप्स के लिए वन-स्टॉप शॉप है।
विंडोज 10 होम बनाम प्रो, आपके लिए कौन सा विंडोज सही है?
विंडोज 10 होम और प्रो आखिरकार यहां हैं और वे शानदार विशेषताओं से भरे हैं। विंडोज 10 होम में स्टार्ट मेन्यू, कोर्टाना, बैटरी सेवर मोड, डिवाइस एनक्रिप्शन, वर्चुअलाइजेशन, माइक्रोसॉफ्ट एज, और बहुत कुछ शामिल है। घर पर अपने पीसी के लिए एक बढ़िया विकल्प।
विंडोज 10 प्रो में विंडोज 10 होम की अतिरिक्त कार्यक्षमता और अतिरिक्त व्यापार और सुरक्षा विशेषताएं शामिल हैं। विंडोज 10 प्रो, ग्रुप पॉलिसी मैनेजमेंट के साथ आता है, जो एक डोमेन, बिटलॉकर, रिमोट डेस्कटॉप और माइक्रोसॉफ्ट पासपोर्ट से जुड़ने की क्षमता रखता है। एक आदर्श विकल्प यदि आप एक छोटे से मध्यम आकार के व्यवसाय में चल रहे हैं या यदि आप उन्नत सुरक्षा की तलाश कर रहे हैं।
अतिरिक्त महत्वपूर्ण जानकारी
Windows 10 Pro OEM को स्थापित करने के लिए आपको एक CLEAN INSTALL करना होगा। यदि आप एक साफ स्थापित नहीं करना चाहते हैं तो विंडोज 10 रिटेल एक बेहतर विकल्प है।
एक क्लीन इंस्टॉलेशन को इंस्टॉलेशन प्रक्रिया के दौरान अपनी हार्ड ड्राइव को फॉर्मेट करने की आवश्यकता होती है (आप अपनी हार्ड ड्राइव पर सभी डेटा को ढीला कर देंगे)।
आप पुराने ऑपरेटिंग सिस्टम से अपग्रेड नहीं कर सकते। हालाँकि आप अपनी फ़ाइलों और कार्यक्रमों का बैकअप लेने के लिए अपनी हार्ड ड्राइव पर एक विभाजन बना सकते हैं।
आपको डीवीडी या यूएसबी ड्राइव के साथ इंस्टॉलेशन मीडिया बनाने की भी आवश्यकता होगी। एक क्लीन इंस्टाल कैसे करें और इंस्टॉलेशन मीडिया कैसे बनाएं, इसके निर्देश आपके आदेश के साथ भेजे जाएंगे।
विंडोज 10 प्रो ओईएम केवल एक कंप्यूटर पर एक बार स्थापित किया जा सकता है।
विंडोज 10 के लिए बूट करने योग्य यूएसबी ड्राइव कैसे बनाएं?
इस महीने के अंत में विंडोज 10 रिलीज होने की तैयारी है। ओएस फ्लैश ड्राइव पर उपलब्ध होगा, हालांकि, यदि आप विंडोज 10 के लिए अपना खुद का बूट करने योग्य यूएसबी ड्राइव बनाना चाहते हैं, तो आप इसे बहुत आसानी से कर सकते हैं। यहां बताया गया है:
आसान तरीका
किसी भी तरह के सॉफ़्टवेयर का उपयोग करके विंडोज पर चीजें करने के लिए हमेशा एक "आसान तरीका" होता है। बूट करने योग्य USB ड्राइव बनाना भी बहुत आसान है - यह कैसे करना है:
Rufus को यहाँ से डाउनलोड करें
क्लिक करें और rufus.exe खोलें
सॉफ़्टवेयर का उपयोगकर्ता इंटरफ़ेस खुलने के बाद, अपने USB में प्लग-इन करें
उसके बाद, "एक बूट करने योग्य यूएसबी ड्राइव विकल्प बनाएं" देखें और ड्रॉप-डाउन से, एक आईएसओ छवि चुनें
फिर, ड्रॉपडाउन के आगे वाले बटन पर क्लिक करें और विंडोज 10 आईएसओ चुनें जिसे आप इंस्टॉल करना चाहते हैं
अंत में, "प्रारंभ" पर क्लिक करें और बूट करने योग्य यूएसबी ड्राइव बनाने के लिए सॉफ़्टवेयर की प्रतीक्षा करें।
तो इतना ही है। अब आपके पास एक बूट करने योग्य यूएसबी ड्राइव है, बस इसे अपने डिवाइस में प्लग करें और सुनिश्चित करें कि आपका BIOS सभी सेटअप है और अब आपको बूट करने योग्य यूएसबी ड्राइव का उपयोग करके आसानी से विंडोज 10 स्थापित करने में सक्षम होना चाहिए।
कठिन मार्ग
यदि आप किसी सॉफ़्टवेयर का उपयोग नहीं करना चाहते हैं, तो बूट करने योग्य USB ड्राइव बनाने का एक और तरीका है, लेकिन यह थोड़ा मुश्किल है। यह कैसे करना है:
सबसे पहले, सुनिश्चित करें कि आपका USB ड्राइव प्लग इन है
एक प्रशासक के रूप में कमांड प्रॉम्प्ट खोजें और खोलें
अगला, आपको सीएमडी (कमांड प्रॉम्प्ट) का उपयोग करके डिस्क प्रबंधन उपयोगिता खोलनी होगी - ऐसा करने के लिए, डिस्कपार्ट में टाइप करें और एंटर करें
उसके बाद, आपको जुड़े डिस्क को प्रदर्शित करना होगा जो उपलब्ध हैं - ऐसा करने के लिए, सूची डिस्क में टाइप करें और दर्ज करें हिट
फिर, आपको अपनी USB ड्राइव का चयन करना होगा - ऐसा करने के लिए, डिस्क का चयन करें # और हिट दर्ज करें - आपको अपनी डिस्क संख्या के साथ # बदलना होगा
अगला, आपको यूएसबी ड्राइव को साफ करना होगा - ऐसा करने के लिए, स्वच्छ और हिट दर्ज करें
फिर आपको एक बूट करने योग्य विभाजन बनाने की आवश्यकता होगी - विभाजन प्राथमिक और हिट दर्ज बनाने के लिए टाइप करें
अब आपको उस विभाजन का चयन करना होगा जो आपने अभी बनाया था। ऐसा करने के लिए, चुनिंदा विभाजन 1 में टाइप करें।
उसके बाद, सक्रिय और हिट दर्ज टाइप करें
अगला, आपको यूएसबी ड्राइव को प्रारूपित करने की आवश्यकता होगी - बस प्रारूप में टाइप करें fs = fat32 और हिट दर्ज करें
अब आपको अपने USB ड्राइव को एक अक्षर निर्दिष्ट करने की आवश्यकता होगी, ऐसा करने के लिए, बस असाइन करें
अंत में, सभी विंडोज 10 फाइलों को कॉपी करें और यूएसबी ड्राइव के अंदर पेस्ट करें। (आप आईएसओ निकालकर फ़ाइलों को कॉपी कर सकते हैं या विंडोज 10 डिस्क से कॉपी कर सकते हैं)।
बस! आपने मैन्युअल रूप से एक विंडोज 10 बूट करने योग्य यूएसबी ड्राइव बनाई है और यह आपके डिवाइस पर विंडोज 10 स्थापित करने के लिए तैयार है।
एक बूट करने योग्य USB ड्राइव बनाना बहुत आसान है, ईमानदार होना। यदि आप एक विशेषज्ञ नहीं हैं, तो बूट करने योग्य USB ड्राइव बनाने के आसान तरीके का अनुसरण करने की सलाह दूंगा - हालाँकि, यदि आप विशेषज्ञ हैं, तो बूट करने योग्य USB ड्राइव बनाने के कठिन तरीके का अनुसरण करें और किसी भी प्रकार के सॉफ़्टवेयर का उपयोग करने से बचें।
सिस्टम आवश्यकताएं
यदि आप अपने पीसी या टैबलेट पर विंडोज 10 में अपग्रेड करना चाहते हैं, तो यहां आपको न्यूनतम हार्डवेयर की आवश्यकता होगी। अपग्रेडबिलिटी को प्रभावित करने वाले अतिरिक्त कारकों के बारे में जानने के लिए नीचे पढ़ें। मुफ्त अपग्रेड ऑफर 1 के बारे में अधिक जानकारी के लिए, कृपया विवरण के लिए विंडोज 10 अपग्रेड पेज पर जाएं।
आवश्यक प्रोसेसर
| 1 GHz प्रोसेसर या तेज | आवश्यक स्मृति | 32-बिट के लिए 1 जीबी रैम; 64-बिट के लिए 2 जीबी | आवश्यक हार्ड डिस्क स्थान | 20 जीबी तक उपलब्ध हार्ड डिस्क स्थान | आवश्यक वीडियो कार्ड | 800 x 600 स्क्रीन रिज़ॉल्यूशन या उच्चतर। WDX ड्राइवर के साथ DirectX® 9 ग्राफिक्स प्रोसेसर |
आवश्यक कनेक्टिविटी
| इंटरनेट का उपयोग (शुल्क लागू हो सकता है) | अन्य सिस्टम आवश्यकताएँ | Microsoft खाता कुछ सुविधाओं के लिए आवश्यक है। डीवीडी देखने के लिए अलग प्लेबैक सॉफ्टवेयर की आवश्यकता होती है | अतिरिक्त सिस्टम आवश्यकताएँ | आपको संलग्न लाइसेंस शर्तों को भी microsoft.com/useterms पर स्वीकार करना होगा
सक्रियण आवश्यक • एकल लाइसेंस • यूएसबी 3.0 पर 32 और 64-बिट शामिल थे |

|
 आपका संदेश 20-3,000 अक्षरों के बीच होना चाहिए!
आपका संदेश 20-3,000 अक्षरों के बीच होना चाहिए! कृपया अपनी ईमेल देखें!
कृपया अपनी ईमेल देखें!  आपका संदेश 20-3,000 अक्षरों के बीच होना चाहिए!
आपका संदेश 20-3,000 अक्षरों के बीच होना चाहिए! कृपया अपनी ईमेल देखें!
कृपया अपनी ईमेल देखें!